IT-Service: Citrix
Reset der Citrix Workspace-App
Sofern ein Reset der Citrix Workspace-App erforderlich werden sollte, finden Sie nachfolgend eine Anleitung, wie dabei Schritt für Schritt vorzugehen ist:
Einrichtung des Benutzer-Profils
Die Citrix-Farm basiert auf Windows 10, wodurch sich Änderungen beim Design des Startmenüs und einiger anderer Einstellungen ergeben. Durch die neue Version erhalten Sie - technisch bedingt - ein neues Benutzer-Profil. Im folgenden Link wird eine Anleitung in Form eines .pdf-Dokuments zur Verfügung gestellt, wie Ihr neues Profil einzurichten ist.
Haben Sie noch weiterführende Fragen, so senden Sie bitte eine E-Mail an windows-service.
Citrix
Hier finden Sie Anleitungen, um die Citrix Software für den Zugriff auf die (neuen) Windows Terminal Server xats01.gsi.de zu installieren und konfigurieren oder über einen Web-Browser zu nutzen.
Durch eine geänderte Lizenzpolitik muss der Windows-Account seit 01/2015 in einer bestimmten Berechtigungsgruppe im Active Directory eingetragen sein. Fordern Sie dieses ggf. durch ein Ticket (Mail an windows-service at gsi.de) an.
Mit der Citrix Workspace app können Sie von außerhalb der GSI Windows Domäne auf die Windows Terminal Server zugreifen. Damit steht Ihnen die gewohnte Windows Umgebung (Daten, E-Mail, SAP, etc.) zur Verfügung. Um die Verbindung herzustellen, kann auf dem Gerät eine Client-Software installiert und konfiguriert werden.
Der Citrix-Client ist für alle bei GSI üblichen Betriebssysteme verfügbar:
Windows
Die Art und Weise der Softwareinstallation unterscheidet sich, je nach dem ob sie von außerhalb bzw. innerhalb der GSI Domäne erfolgen soll:
- innerhalb - Die Software steht im Softwarecenter zur Verfügung: Citrix Workspace LTSR
Eine evtl. ältere Version des Citrix Clients wird vorher automatisch deinstalliert.
- außerhalb - Citrix Workspace app LTSR 2402 for Windows
Laden Sie vorgenannte Version der Citrix Workspace App herunter. Speichern Sie die Datei auf der Festplatte und folgen Sie den Installationsanweisungen. Hierzu sind Administrator-Rechte auf dem PC erforderlich.
Linux
- innerhalb - Die Software steht automatisch zur Verfügung. Sie kann aber nur unter Wheezy oder Jessie genutzt werden, nicht unter Squeeze oder älteren Debian-Versionen.
- außerhalb - Der aktuelle Citrix Receiver für Linux (Debian, Suse, RedHat) kann unter diesem Link heruntergeladen werden: https://www.citrix.com/de-de/downloads/workspace-app/
MacOSX
Das Plugin können Sie unter diesem Link herunterladen: https://www.citrix.com/de-de/downloads/workspace-app/
Bei den von WIN bzw. HPC betreuten Citrix-Installationen im Windows und Linux wurden alle erforderlichen Zertifikate bereits zur Verfügung gestellt.
Folgendes Zertifikat muss bei anderen Installationen vorhanden sein und ggf. nachinstalliert werden:
AAA Certificates Services: aaa_root.crt
Linux - außerhalb
Ubuntu:
Speichern Sie die Zertifikate im PEM-Format im Verzeichnis /opt/Citrix/ICAClient/keystore/cacerts
Führen Sie ggf. noch den Befehl /opt/Citrix/ICAClient/util/ctx_rehash aus.
Falls die Zertifikate als DER-Dateien (*.crt) vorliegen, können sie folgendermaßen umgewandelt werden:openssl x509 -in datei.crt -inform der -out datei.pem -outform pem
Bitte beachten Sie, dass der Pfad bei anderen Distributionen bzw. Citrix-Versionen abweichen kann.
Unter Umständen müssen Sie das Zertifikatsverzeichnis von Citrix komplett löschen und stattdessen einen Symlink zu /etc/ssl/certs anlegen.
Der Verbindungsaufbau kann je nach Internetanschluß eine Weile dauern.
Geben Sie als Serveradresse: https://xats01.gsi.de ein und klicken den Button Weiter:

Wenn die Version ohne Single Sign On installiert wurde, geben Sie an dieser Stelle die Benutzerdaten ein:
Benutzer: Ihr_Windows_Benutzername
Kennwort: Ihr_Windows_Kennwort

- Benutzer eines Windows-Betriebssystems sollten in jedem Fall den Client benutzen. siehe oben
- Linux-Benutzer können mit dem Web-Browser Ihrer Wahl ebenfalls den Zugriff auf einen der Windows Terminal Server einrichten. Geben Sie dazu in der Adressleiste die Adresse https://xats01.gsi.de ein.
Es öffnet sich der Startbildschirm. Melden Sie sich mit Ihrem Windows-Benutzernamen (ohne campus) und Kennwort an:
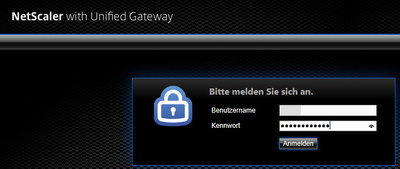
Die Anmeldeprozedur kann mehrere Minuten dauern.
Manueller Aufruf
Windows 10: Start → Citrix Receiver
Symbolleiste
Am oberen Rand des Citrix-Fensters steht Ihnen eine Symbolleiste zur Verfügung mit folgenden Funktionen:
- Home: Minimiert alle Desktop Viewer Fenster
- Strg+Alt+Entf: Sperren des Bildschirms, Abmelden, Passwort ändern, Task Manager
- Einstellungen: Optionen für Dateizugriff, Verbindungen, Anzeige
- Vollbildschirm: Wechsel zwischen den Fenstergrößen
- Trennen: Sitzung trennen, um sie später wieder aufzunehmen
- Verknüpfungen:


Bezeichnungen im Datei-Explorer
Im Datei-Explorer sehen Sie
- zum einen die Laufwerke (ohne Diskettenlaufwerk) auf Ihrem (lokalen) PC und
- zum anderen die Laufwerke des Terminalservers.
Die Laufwerke auf dem PC tragen den Zusatz vom eigenen Client, beispielsweise: auf DEPCnnn. Die Netzlaufwerke auf dem Terminalserver tragen die Bezeichnung des DFS, z.B. \\campus\...
Schließen der Terminalserver Sitzung
Wenn Sie eine Terminalserver Sitzung beenden möchten, dann wählen Sie immer Start - Abmelden.
Es gibt auch die Möglichkeit, die Sitzung zu trennen, um sie zu einem späteren Zeitpunkt fortzusetzen. In diesem Fall wählen Sie die entsprechende Funktion in der Symbolleiste.
Die Vergangenheit hat leider gezeigt, dass das gelegentlich zu Problemen führt und eine spätere Anmeldung verhindert. Melden Sie sich in diesen Fällen im ITH oder erstellen ein Ticket an windows-service(at)gsi.de.
Benutzerprofil
Ihre Dokumente bzw. sonstige Daten vom Q-Laufwerk finden Sie an gewohnter Stelle im Dateiexplorer und dort finden Sie auch Ihre Benutzerprofilordner:
- Config.V2 für Windows 7,
- Config.V6 für Windows 10 und
- ConfigTS.V2 für die alten Terminalserver
- Config für die neuen Terminalserver
Anmerkung: Nicht jeder Benutzer hat immer alle Ordner. Es kann auch sein, dass weniger vorhanden sind. Das hängt davon ab, an welchen Systemen Sie sich bereits angemeldet haben.
Im Benutzerprofil werden fast alle benutzerbezogenen Einstellungen gespeichert und dieses wird beim An- und Abmelden vom bzw. zum Server synchronisiert. Beim ersten Anmelden an den neuen Citrix-Servern ist auf dem Server der zuständige Ordner (Config siehe oben) noch leer, denn das Profil wird erstmal nur lokal angelegt und erst beim Abmelden wird es auf den Server synchronisiert (kopiert). Durch das Synchronisieren mit dem Server können dann Ihre Einstellungen wieder geladen werden, wenn Sie sich am Citrix erneut anmelden.
Falls Sie die im alten Citrix gespeicherten Daten übertragen wollen, folgen Sie bitte in dieser Anleitung den Schritten im Abschnitt "Einrichten Ihres Benutzerprofils".
Sie können weitere Konfigurationen aus dem Windows10-Profil kopieren:
- Desktop
Quelle: Q:\Config.V6\Desktop
Ziel: C:\users\Ihr_benutzername\Desktop - Outlook-Signatur
Quelle: Q:\Config.V6\AppData\Roaming\Microsoft\Signatures
Ziel: C:\users\Ihr_benutzername\AppData\Roaming\Microsoft\Signatures (das Verzeichnis wird erst nach dem 1. Start von Outlook angelegt)
Drucken auf einem privaten Gerät
Zurücksetzen des Receivers
Es kann vorkommen, dass die Terminalserver-Verbindung unvorhergesehen unterbrochen wird und ein erneutes Starten mit einem Fehler endet. Die Ursache kann verschiedene Gründe haben, z.B. eine Unterbrechung der Internetverbindung.
Dann ist es notwendig, den Citrix Receiver zurückzusetzen.
Klicken Sie hierzu auf den Pfeil im Infobereich der Taskleiste (in der Nähe der Uhrzeit), um die zunächst verborgenen Symbole einzublenden. Anschließend zeigen Sie mit der Maus auf das Citrix Receiver-Icon und öffnen mit der rechten Maustaste das Kontextmenü. Hier wählen sie dann Erweiterte Einstellungen und darin den Punkt Receiver zurücksetzen bzw. Citrix Workspace zurücksetzen.
Jeweils samstags zwischen 2 und 3 Uhr wird es Einschränkungen in der Verfügbarkeit der Server geben (es werden nach Verfügbarkeit Updates installiert und es wird zu Neustarts der Server kommen).
Bitte berücksichtigen Sie dies in Ihrer Nutzung der Dienste.












